
- Useful mac diagnostic tools how to#
- Useful mac diagnostic tools software#
- Useful mac diagnostic tools windows 8.1#
- Useful mac diagnostic tools Pc#
- Useful mac diagnostic tools free#
This information can also be exported to a file to easily share with anyone.
Useful mac diagnostic tools Pc#
Although you can further explore internal and external hardware components and their status, and important information about PC software. The system summary will list all the important information, including processor, BIOS type, RAM, Virtual RAM, display, OS information among others. You can either access System Information tool from the Administrative tools in the Control Panel, or simply type “ msinfo32” in the “Run” dialog.
Useful mac diagnostic tools software#
The System Information tool will offer all the information you will ever need regarding the hardware and software of your PC. Whether you are buying a new PC, troubleshooting your PC or selling one, it is extremely important to know both hardware and software details. If you are still using DirectX Diagnostic Tool (dxdiag) or My Computer properties to see basic information about your PC, then this tool will surely be a huge improvement for you. You can also click on the “Usage details” button below to see how much data each application has used. Here you will see total data used in last 30 days in the “Data usage” section. Go to Settings and click on “ Network & Internet“.
Useful mac diagnostic tools free#
Recommended Reading: 5 free Windows programs to monitor Your Internet usage If you have a limited internet data plan, then tracking data usage could save you from extra data usage charges.
Useful mac diagnostic tools windows 8.1#
If you are using Windows 8.1 or Windows 10, then you can take advantage of the built-in data usage tracker to see how much internet data you have used. Double-clicking on an event shows more details and solutions. If you recently had a problem – like your PC crashed – then go to Event Viewer and check the errors that occurred during that specific time. Windows is very sensitive while creating error logs, so even a slight change in behavior will lead to making an error or warning entry in the Event Viewer. However, you should not pay attention to them unless you actually face a problem. In the main interface, Event Viewer will show all the errors and warnings. You can also simply press Windows+ R keys and type “ eventvwr” in the “Run” dialog to open the Event Viewer.Īlthough Event Viewer can be used for many purposes, but detecting a problem is one of its core functions. To access the Event Viewer, go to Control Panel > System and Security > Administrative Tools > Event Viewer. I personally use it to detect unauthorized access to my PC when I am not around. It shows Windows services accessed, errors and warnings, logins and other similar data that can be used for detecting problems or activity. Windows keeps a complete record of all the events, which can be accessed in the Windows Event Viewer.
Useful mac diagnostic tools how to#
You should not mess around with these tools if you don’t know what you are doing, but they can be extremely powerful if you know how to use them. This tab lists shortcuts to some important tools that can be handy in many situations.

You should disable programs that you don’t want to start with Windows to speed up Windows startup and stop those programs from eating precious resources.
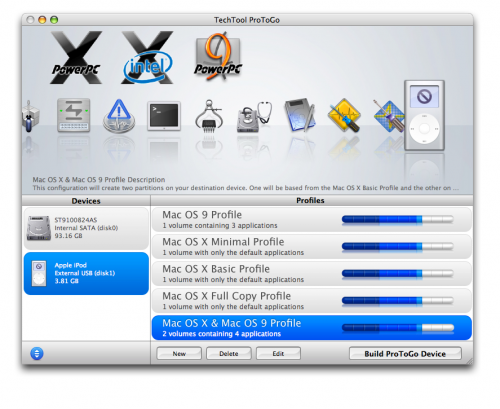
Here you will see all the programs that are set to start when Windows boots. Click on the link inside this tab to access said option. In Windows 8/10, this option has been moved to Windows Task Manager. You should disable background services that you don’t want to use as they are using resources (I have all my third-party services turned off).

Most of them are Microsoft services that you should not mess with, but you can select the “Hide all Microsoft services” option to see all third-party background services. In Services, you will find a list of background services that are set to work when Windows start. You can also go to “Advanced options” to control how much processor cores Windows should use or limit total RAM usage. Here you can change boot options, like boot into Safe Mode, change the default operating system (if you have multiple ones) and other similar boot options. You will see multiple tabs to configure the system, like: Boot To access System Configuration options, press Windows+ R keys and type “msconfig” in the “Run” dialog. System Configuration (aka msconfig) offers powerful configuration options in a single window. Read Also: 10+ Free Data Recovery Tools (Windows) 1. These tools are very effective and can help immensely if you learn to use them. To help you get the most out of your Windows, here’s a list of 8 lesser-known Windows tools. In fact it is quite common for users to opt for alternatives for Windows apps when there are plenty of good apps that are hiding inside their Windows OS. However, most of these tools are hard to find and use effectively. Windows has hundreds of built-in tools and functions that make everyday tasks easier.


 0 kommentar(er)
0 kommentar(er)
